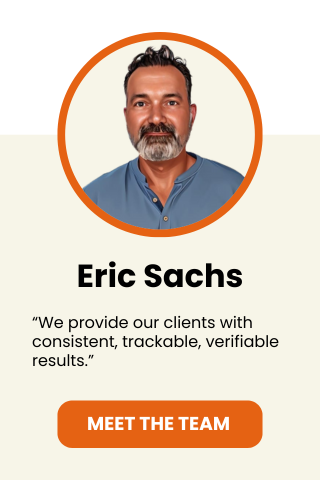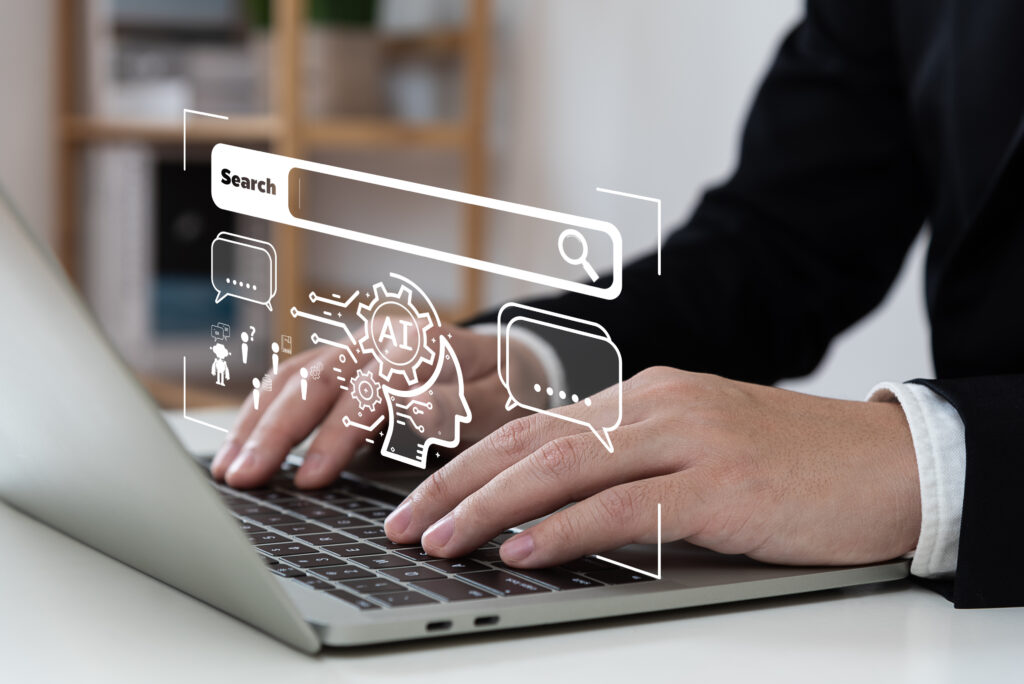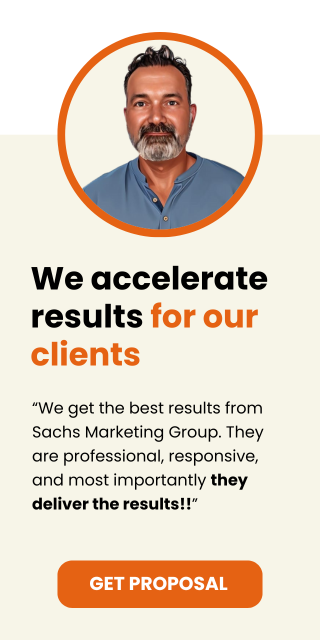Whenever Google changes GMB listings, you must check your listings to ensure they’re live and accurate. Google made significant changes to Google My Business (GMB) listings, enhancing the platform’s usefulness for businesses and consumers. Updates included more options for business categories, attributes, and posts, enabling businesses to provide detailed information. Enhanced features for booking services, messaging, and Q&A improved interaction with customers. These changes help businesses better manage their online presence and customer engagement.
Google recently announced they will be automatically applying changes to Google My Business listings with distance-based service areas.
The last remaining distance based service areas will be removed. Moving forward, service area businesses currently based on distance are to be automatically converted to the closest named areas. For instance, if your service area includes obscure towns such as Norris, South Carolina, Google will update it to mention Liberty, Central, Clemson, and so on.
Managers of Google My Business listings that are affected by this change will have the chance to review the updates after they log into their account.
If your account is one that has been affected by the changes, you’ll see an update from Google at the top of the page the next time you log in.
At that point you’ll have the option to either accept the changes Google has made or provide a new service area based on zip code, city, or other attributes.
Though it may seem like it is not a sudden change because Google has been in the process of phasing out the distance based service areas since last year. Google is making this change to accommodate businesses that provide services outside of set distance from where they’re physically located. This change is good for businesses that do not serve customers at a physical location.
Google has been encouraging businesses to apply the changes on their own and were given an ample amount of time to do so. Now, Google is forcing the changes on any listings that still has distance based service areas.
If you do not accept the change Google automatically applied, you can provide a new service area. You should receive an email notification about the change.
The change should not have any effect on how your listing appears in the search results. It is a good idea to review Google’s changes to ensure that your listing still shows up in the areas where you serve your customers.
Adding or Editing Your Service Area in Response to the Changes
If your business serves customers within a specific local area, you can list that area on your Google my business listing. Listing the service area how’s your customers know where you’ll go to deliver to them or visit them and helps ensure your listing shows up in the right local searches.
Though you can no longer say your service area as a distance around your business, you’ll be able to specify your service area by ZIP code city, or other areas. This way, you can cover your entire service area or delivery radius using the city names and zip codes in the area.
- Sign in to Google My Business.
- If you have multiple business locations, open the location you’d like to manage.
- If you need to verify your pure services listing, find the verification needed card and click “Verify now.”
- Enter your address and click next.
- Choose the verification off option to finish your verification process.
When you update your business information, it’s important to remember that if you do not serve customers at your business address, you must leave the address field blank and only enter your service area.
If you serve customers at your business address but also have other service areas, enter both your address and your service area.
As a pure service area business, you should not enter your address under the info tab in the Google my business dashboard. Leave the business location field blank.
To edit your service area:
- Sign in to Google my business and open the location you’d like to manage.
- Click “Info” from the menu.
- Click “Edit” in the service area section.
- Enter your service area information based on the cities, zip codes, or other areas you serve.
- Click “Apply”.
To remove a service area:
You can only remove a service area if you’ve enjoyed your business address.
- Sign in to Google my business and open the location you’d like to manage.
- Click “Info” from the menu.
- Click “Edit” in the service area section.
- Click remove next to each service area you want to remove. To remove all service areas at once, click “Clear service areas”
- Click “Apply”
Ultimately, this gives you more control over the specific areas you’re advertising your services in. Adding additional locations based on zip code or city will also help your local SEO efforts because you can choose the areas with the least amount of competition.
Contact us today to get the conversation started!