The Power Editor tool for Facebook ads allows advanced ad creation and management. It’s useful for handling large ad volumes, offering precise targeting options, and bulk editing features. Understanding audience segmentation, A/B testing, and detailed performance analytics are essential. Familiarity with its interface and features like custom audiences and lookalike audiences can maximize ad campaign effectiveness.
Power Editor is a Facebook advertising tool designed specifically for large advertisers who need to create, edit, and publish several ads at once, while still maintaining precision control over each of their social media campaigns.
Though a Power Editor account is a bit more complex than the standard Facebook Ads Manager, the main advantage is that new ad formats come to Power Editor before being released to the Facebook Ads Manager – so if you want to be the first to get in on new features, you should rely on Power Editor. Some features within the Power Editor may never actually be released to the standard Ads Manager.
Instagram Ads, behavior and device targeting, and video ads were once only available via Power Editor – though they are now available in the Ads Manager. As of May 2017, Lead Ads, Canvas Ads and Dark Posts are in testing phases and only available to advertisers who are using Power Editor.
Overview
Step One: Install Power Editor
Power Editor will only work if you are using the Google Chrome browser. Open the browser on your computer. Go to Ads Manager.
Click Power Editor on the left side of the screen. Install the Power Editor and open it.
Click “Download to Power Editor” at the top. You’ll be able to download all of your Facebook Ad accounts, or just certain ones.
Step Two: Learn to Navigate Power Editor
The Power Editor works much like the Ads Manager in that you set up campaigns, then ad sets within the campaigns, and ads within the ad sets. While the structure doesn’t matter much within Ads Manager, it is really important in Power Editor. That’s why you must know how to navigate Power Editor before you start to manage multiple Facebook Ad accounts with it.
Use filters to sort by campaign, ad set, and more. There’s a search bar on the left side to search for things by name.
Change between ad sets, ads, and campaign views by using the headers at the top. While in the Ads or Ad Sets view, adjust the data presented in the columns by clicking on “List Settings” in the top right. You can choose to add more columns or to remove columns based on the data you need at the time.
Step Three: Set Campaign Objective
Create your new campaign by going to the Power Editor and choosing Campaigns. Click “Create Campaign” and fill in the details including name, buying time, and objective. You should create separate campaigns for each objective.
Step Four: Create Ad Set
Create ad sets within each of your campaigns. Organize your ad sets by audience. Set their budget and schedule. Ad sets will contain at least one ad.
You’ll define the targeting, budget, schedule, bidding, and placement at this level. You should have a different ad set for each audience. This ensures your ad sets won’t be competing against each other.
From within the Power Editor, click “Ad Sets” view at the top. Click “Create Ad Set.” Choose the campaign you want to assign the ad set to. You can choose an existing campaign, or create a new one.
Enter a name for the ad set and click Create. Choose either a daily or lifetime budget for the ad set.
Choose the start and end dates to allow Facebook to optimize it within those dates.
Step Five: Create Ad
Here is where you build the creatives for the ad set. Creating multiple ads within a single ad set can help you test which ones your audience responds to the best. You can create variations with images, video, and text, or links. You are limited to 50 ads per set, though any deleted ads will not count toward this total.
Check your performance often so you can turn off the poorly performing ads and reallocate your budget.
Click the Ads button at the top of Power Editor. Click “Create New Ad.”
Choose the existing campaign and ad set you created.
Enter a name for your ad and click Create.
From here, you can enter the information about your creative and choose your audience accordingly. If you need help, check out our Ultimate Guide to Facebook Ads.
Power Editor vs. Facebook Ad Manager
With Power Editor, you can manage multiple ads at one time. You can create, duplicate, and edit multiple ads in your account. You can import ads with Excel. All you have to do is download an import template from Power Editor to Excel, then fill in the information, and import it into Power Editor. You can also use search functions and apply filters to find the specific campaigns, ad sets, or ads in Power Editor.
You can manage ads and Page posts in bulk, and save time by mass-editing ads and Page posts across ad sets, campaigns, and more.
Tip: You can click the “Duplicate” Button at the top regardless of which view you’re in to copy and modify a new campaign, ad set, or ad. You can also select multiple rows to apply the same edits across all rows within any of the views.
In September 2017, Facebook decided to combine Ads Manager with Power Editor into a single platform known as “Ads Manager” so it is easier for everyone to create and manage ads from a central location. The new interface will roll out gradually, and some advertisers may notice things looking different.
If you’ve not already started using Power Editor, you’ll notice that there’s a new workflow for creating ads, but you’ll still have the option to use the original ad creation workflow. You’ll also notice you have to review draft items every time you make a change to an ad. You’ll have to confirm the edits before any changes will be made, and you’ll also use the same process to confirm the deletion of any ads.
As Facebook continues to work on improving the advertising experience for everyone, updates are released every month. You can keep up with the updates as they are released in the Advertiser Help Center.
More and Better Control Over Facebook Ads
Facebook Ads are a wonderful way to build a fan base on your Page, but they can do so much more. You can drive traffic to your website, promote your app and get installations directly from Facebook, and more. When you’re managing multiple Pages and accounts, relying on the standard Ad Manager can get overwhelming. But, for many, the idea of using Power Editor is overwhelming, too.
As long as you understand the hierarchy of Campaigns, Ad Sets, and Ads, there are a number of advantages to the Power Editor features.
Are you happy about the integration between Power Editor and standard Ad Manager? Share your thoughts below.
14 Comments
Leave a Reply
Contact us today to get the conversation started!

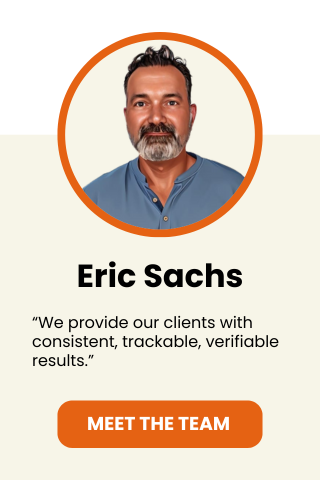



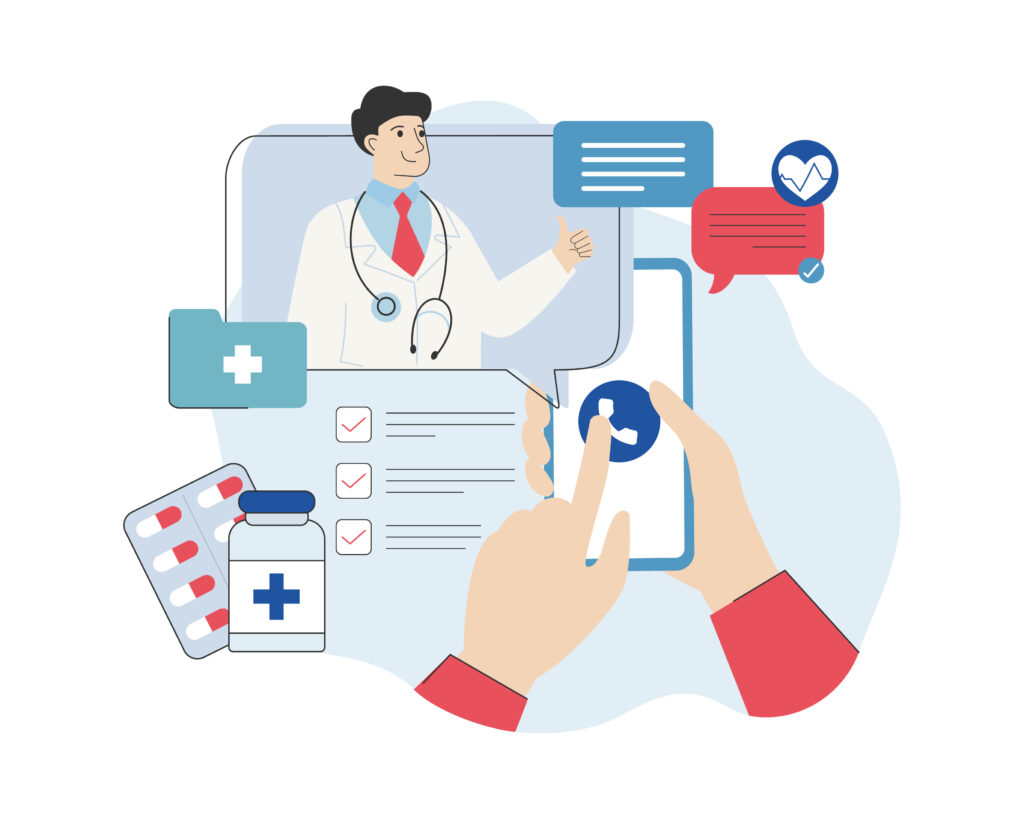


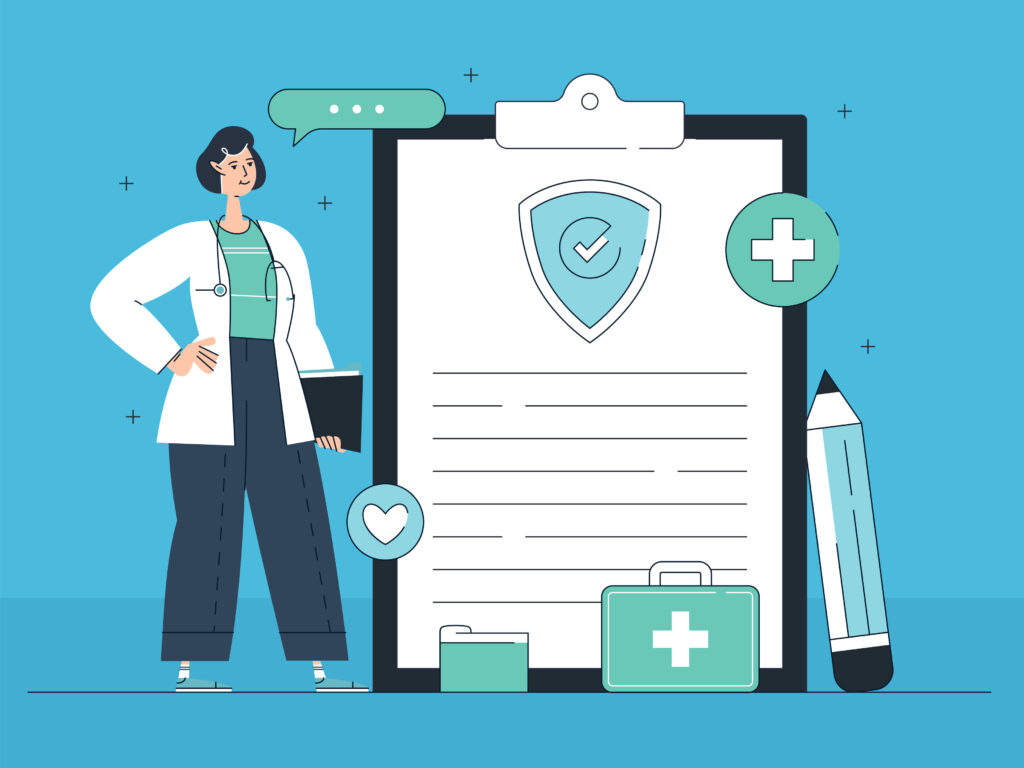
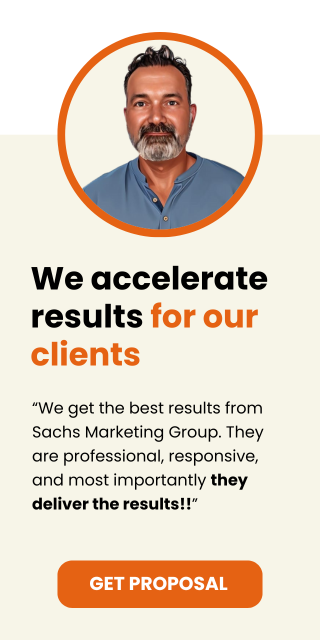
once again…awesome Job
Thanks for reading!
Nice Piece of Article,Luved It!
Thank you for reading!
Nice Piece of Article,Luved It! very informative information and beautiful so this is very help full article
Thanks for the feedback! Glad the article was able to help. Let me know if you have any additional questions.
You could try to optimize your Webpage. The z-Index is taking too much space. Thanks for all the useful information.
Great idea!
Before I read this article I didn’t know much about Social Media Trends. However, I think from this article I got significantly more new things about that. Much obliged to you for offering this article to us.
Glad to be of service.
Very rightly said!! Today, a profound and well planned comprehensive digital marketing strategy can do wonders for any organization, especially in developing and building up the online reputation of a brand which is so very much important today for any type of business. This is a well written post with an extremely useful information to read.
Thanks for reading.
This is an excellent overview of Power Editor! It’s fascinating to see how much control and precision it offers, especially for handling large volumes of ads. The step-by-step guide is super helpful for anyone looking to maximize their
Thanks for reading!