If you are in the e-commerce space and want to take full advantage of Instagram, you must apply for Instagram shopping and product tagging. However, if you don’t do things correctly, you could find your application has been denied.
If you have been denied for Instagram Shopping and product tagging in the past, follow these steps to reapply and get approved.
Overview
Were You Denied Instagram Shopping and Product Tagging?
Instagram product tagging is a feature available to Instagram business accounts. It allows you to tag products and post and link them to your website so users can make purchases directly from Instagram with just a few clicks.
A couple of years ago, Instagram rolled out the product tagging feature exclusively to the Shopify platform users and beta to test the idea and make sure the technology ran smoothly. Almost anyone who sells products on their website can apply for product tagging with Instagram. This allows users to browse products, save items they want to purchase later, and buy items all within the Instagram app.
Instagram has come a long way in terms of e-commerce, and for many businesses, denial for Instagram shopping and product tagging has been an issue they’ve been dealing with for months, and they don’t have a solution. The problem is that if you’re denied, there’s nowhere to see why you were denied and get help. All you get is a default message from Instagram telling you that your application has been denied and to view their policy or contact them for more information.
If your account has been denied product tagging, it’s important to read Instagram policies and ensure you comply with what they do and don’t allow for product tagging. This will be the first place to gain insight into why you were denied.
Instagram has a variety of helpful materials for most situations users. Still, when it comes to setting up Instagram shopping, tagging your products, and selling your items on the platform, answers aren’t always easy to find, meaning many people are frustrated.
If you’ve been struggling to resubmit your account for approval and still have issues, look at this step-by-step solution for getting your account approved for product tagging and shopping. You must have a website where you sell your products before you are approved for product tagging.
Before you follow these steps, you’ll temporarily switch your Instagram Business account to a personal profile. In doing this, you’ll lose content and insights from your promotions. You won’t be able to access the insights for current and future posts and stories, but you can switch back to a business account at any time. Because of this, you’ll need to decide whether getting Shopping approval is worth losing that data.
If you find all of this overwhelming, consider working with a team of digital marketing professionals specializing in social media development.
Step One: Disconnect Your Instagram Account from Your Facebook Page and Business Manager
Get a fresh start by disconnecting your Instagram account from your Facebook Page and Business Manager.
Disconnect your Facebook page from your Instagram account by going to the top right-hand menu on your profile. Navigate to Settings > Account > Linked Accounts > Facebook. Tap “unlink account” to disconnect your Facebook page.
You also need to disconnect your Instagram profile from the settings on your Facebook page. Open your Facebook page and a web browser. Click “Settings” at the top of the screen. Then select “Instagram” in the left menu.
Step Two: Revert to a Personal Account
In the Instagram app, you’ll need to switch your account to a personal profile. Just switch account types in the app, tap the settings icon on your business profile. Select account. And tap “Switch to Personal Account”. Starting from scratch resets everything is so you’ve never done this before and erase everything you’ve done previously.
You will also need to remove your Instagram account from Business Manager. Open Business Manager and navigate to Business Settings. On the left side of the screen navigate to Accounts > Instagram accounts. Click your Instagram account name and then click “Remove” in the upper right corner of the screen.
Step Three: Set Facebook Page Template to Shopping
Many Facebook page owners set their Facebook page to be a general business page. But if you’re trying to get approved for Instagram product tagging, you need to use the shopping template on your page.
Navigate to the settings for your Facebook page. In the left menu, select “Templates and Tabs”. On the right side under Templates, select “Shopping”. If you have a different template in use, click the edit button under the templates section and switch to Shopping.
Step Four: Switch Back to a Business Account
After a few days, open your Instagram profile and switch it back to a business account. Don’t reconnect your Facebook page yet because you’ll do this in a later step.
When you switch your Instagram profile back to a business account, Facebook often automatically pulls it back into your business manager. If this happens you don’t need to worry. It won’t prevent your account for being approved for Instagram shopping as long as you don’t connect your Facebook account to your Instagram right now.
Step Five: Manually Build Your Product Catalog in Facebook Business Manager
At this point, you’ll open Business Manager and manually create your product catalog. There are several ways to connect catalogs to your business manager depending on the platform you use. In the first step when you disconnected everything, the same goes for any apps you have connecting your products on your website to your Facebook catalogs.
For instance, if you use Shopify to sell products, you’ll need to disconnect a delete your Facebook Shop app and Instagram shopping app so you have nothing connected to your products that would automatically update a catalog inside of your business manager.
The reason you need to do this is Instagram likes data and information displayed in a specific way when it comes to product tagging. Instagram doesn’t like titles of products to display in all caps and Instagram will deny you for product tagging if your items are listed this way.
Instagram also doesn’t like links to other products in the product description and requires your items to be listed and described as shown in the product image. If you have color variations are several sizes of your products that aren’t filled out correctly or left empty on your website, Instagram can penalize you and deny you for product tagging.
Anything from the way your products are listed, your naming conventions, problems with pricing, missing product variations, and more can get you denied for product tagging over and over again.
If you import your product catalog using an app that connects to your Facebook catalogs and business manager and you are not sure if there is use with your code or other things that need to be fixed, you can look in the catalog manager under Diagnostics. There you can find issues that may be preventing your catalog from displaying properly giving any potential reasons why Instagram denies you for product tagging.
That’s why it’s best to create a manual catalog of your products so you can be sure all the information in your catalog is correctly listed and filled in properly before applying for product tagging on Instagram and potentially getting another denial.
Step Six: Setup Commerce Manager in Facebook Business Manager
For your Facebook shop to start working and be approved for product tagging on Instagram, you must set up Commerce Manager. Sign in to your business manager and click on the Commerce Manager under the create and manage section.
From there, all you have to do is follow the prompts. Validate your business when you set this up. Facebook will request your EIN, bank information, business address, and other business details so that Facebook knows you are a shop with real products and you are a legitimate e-commerce business.
Step Seven: Connect Facebook Catalog to Facebook Shop
Once you’ve manually created your Facebook catalog, you’ll need to connect the catalog to your Facebook shop. You’ll do this by going back into your catalog in Business Manager.
When you select the catalog you want to use, you’ll be brought to the use cases area of that specific catalog. This is where you will connect your Facebook page to the new catalog. Follow the instructions under the Facebook page shop section.
It’ll take about 5 to 15 minutes for your catalog to starts playing on the Facebook shop tab on your business page. If you aren’t sure you completed this step correctly, you can check your work by clicking on the shop tab on your business page. You should be able to see all of the products displayed from your catalog there.
Step Eight: Add Shop Now Button to Your Facebook Business Page
A lot of people miss the step because there is nothing anywhere on the internet that tells you you need to have this button in place before applying for Instagram product tagging. All you have to do is add a button for shopping on your Facebook page under your header image. Take care of this step was your catalog is displaying on your Facebook page.
Open your Facebook page and click add a button or click your existing button. In the pop-up window, select shop with you and then shop now. This will add the button or change your existing button.
When prompted, Facebook will ask if you want to direct users to the shop on your website, or your shop from Facebook. It’s important to select the shop on your page option rather than your website.
Step Nine: Reconnect Your Facebook Page to Your Instagram Business Profile and Facebook Page
When she’s made it this far, it’s time to reconnect your Facebook page to your Instagram account. Before you do this, however, make sure you’ve updated to the most recent version of the Instagram app on your mobile device. If you’re not running the most current version, you run the risk of being denied for product tagging again.
You need to make sure your account is reconnected to your Facebook page into places on the Instagram app. First, check in the Settings > Account> Linked Accounts > Facebook. Then check in the edit profile section on your Instagram account profile screen.
Now, reconnect your Instagram account to your Facebook page via Facebook. Open your Facebook page in your web browser and click settings. Select Instagram and click “Connect Account.”
Reconnecting your Instagram account is the final step in reapplying for Instagram shopping. The weight can be anywhere from a few hours to a few days. In some cases, it may take up to two weeks for Instagram to review and approve your account for product tagging. If you haven’t heard back from Instagram after a couple of weeks, reach out to Facebook and see what the problem is.
It’s possible that after completing the above steps, some people will still see the not approve screen when they go to apply for shopping. If this is the case for you, contact Facebook directly for assistance because sometimes Instagram does not reset properly and will stay on the screen even after you’ve completed all the steps you need to get approved.
Facebook customer support is great. It’s best to contact them through their messenger chat service because they are quick to respond and have approved on the same day, many shop accounts that have run into this issue.
7 Comments
Leave a Reply
Contact us today to get the conversation started!


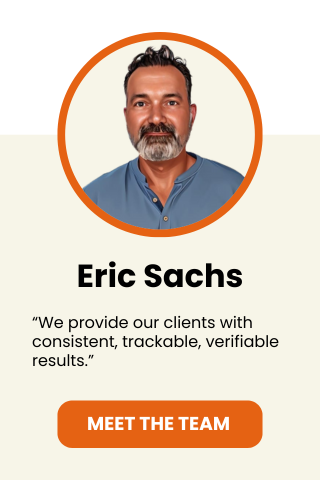
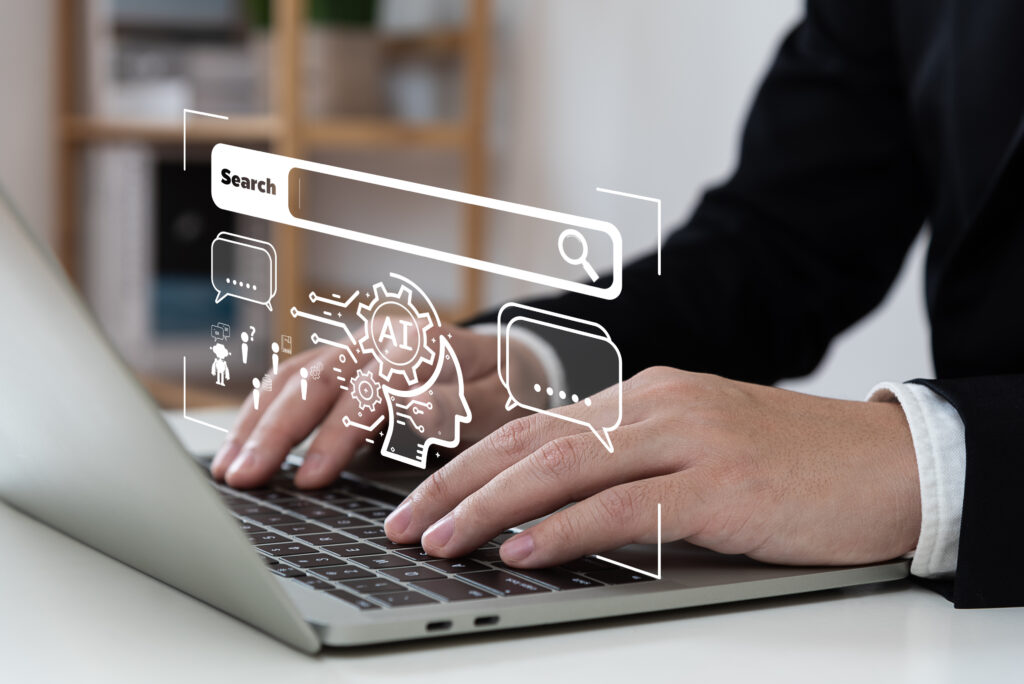






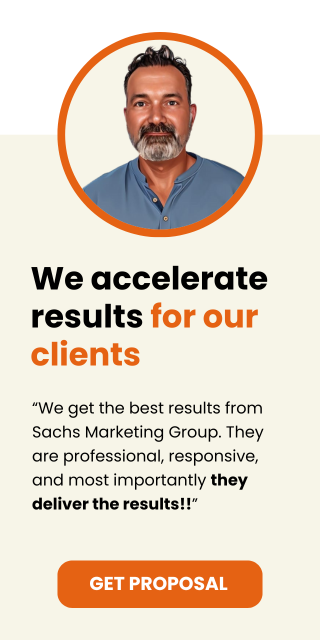
Thank you! This was really helpful.
Hooray! This finally allowed me to at least resubmit my account for shopping after it was denied the first time. Fingers crossed! Thank you! 🙂
this is is the most helpful info I have found. I have been at it for 48 hours.
We’re so glad you found the article helpful! Thank you for reading.
Did it work??
thank you so much for this
switching to personal from business will remove all your instagram content, followers and all?