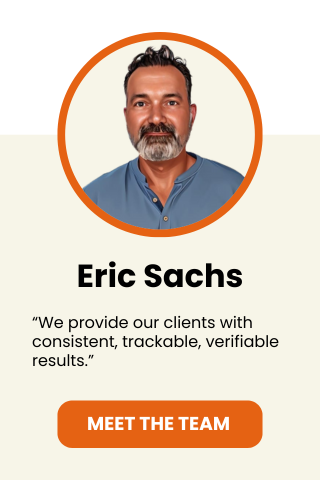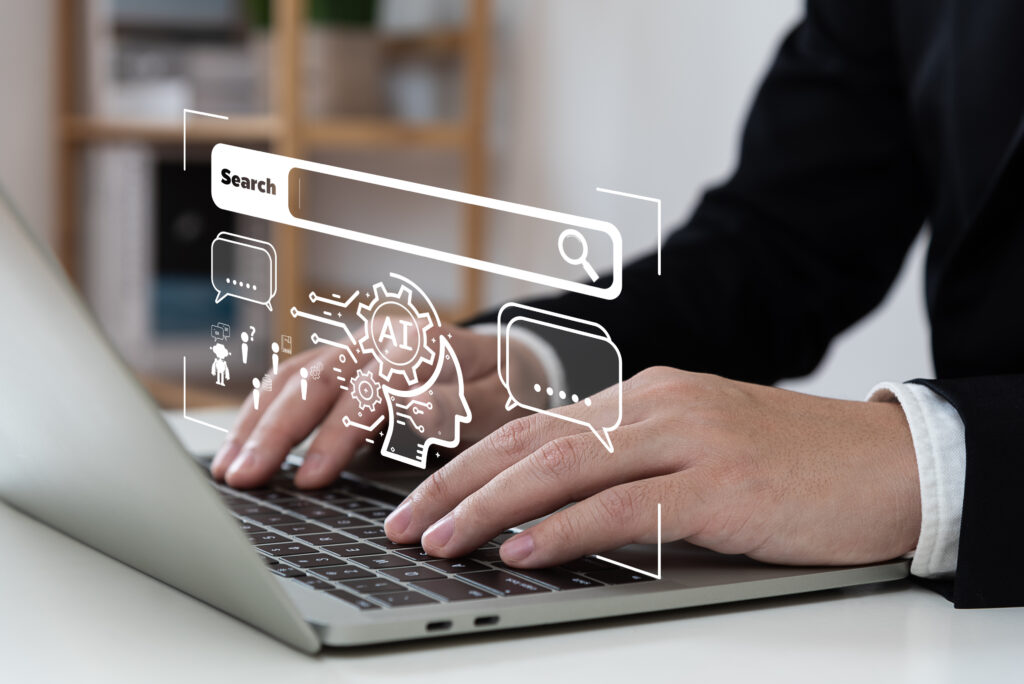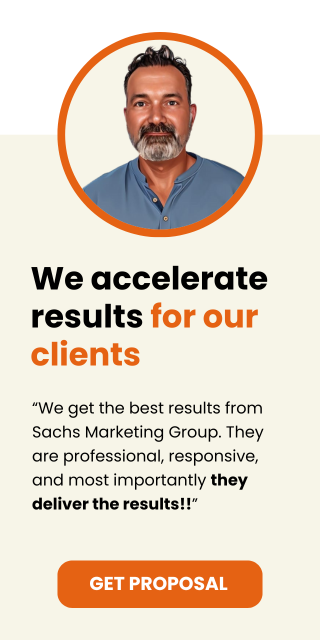Most people know how to search Twitter to find a profile or a hashtag, but thanks to more advanced features, it’s possible to get a great deal more data from the social media platform. In this guide, you’ll learn how to use advanced search features to zero in on information you can use to improve your marketing and social customer service. I’m going to show you how to go beyond simply saving a Twitter search to turning your Twitter feeds into an RSS feed so you can stay on top of everything with ease.
Overview
What Can You Turn into an RSS Feed?
Twitter is one of the best social listening tools out there, but because there’s always so much going on, it can be a pain to get to what you need. That’s why turning your Twitter timelines into RSS feeds is the ideal solution. The good news is anything – from search results, to user lists, and even user favorites, can be turned into an RSS feed, so you can increase your social media efficiency. Your options are nearly limitless. You can use these feeds to find influencers to connect with, publications to pitch for media placements, market research, competitor monitoring, and more.
Creating Your Advanced Searches (And Saving Them)
Advanced Twitter searches are a great way to find out when people are talking about you, find out when people mention your competition, see who’s talking about you in certain geographic areas, and so on.
Let’s say you want to see who’s talking about your brand.
Search for your brand in the Twitter search box at the top right of your screen.
On your list of results, click “More options.”
Now, you’ll be able to choose more specifics, if you want. You can choose to see all results, just tweets, accounts, photos, videos, and news. You’ll also be able to choose whether you want to see those results from everyone, or just people you follow.
Once you make a choice there – and I recommend “from everyone,” you’ll be able to choose between “from everywhere” or “near you.” The “from everywhere” option is best if you’re a national or global brand, while the “near you” option is best if you’re a local business focused on a narrower audience.
Before you save your search, click “Advanced Search” so you can choose to refine your searches even further. Here, you can target tweets that feature keywords, phrases, hashtags, and so on. You can filter tweets based on the language they’re written in. If you want to see when people are tweeting at you, you’ll need to add your username to the “to these accounts” box.
You’ll also want to select whether to include questions, retweets, positive, and/or negative. Once you’ve done that, you’re ready to save your search.
Repeat these steps for everything you want to track using RSS.
If you want to be sure you’ve got the search parameters setup just right before you go through the rest of the steps to create RSS feeds, use Warble.co to test your searches as daily emails. Then, when you’re satisfied, you can create your RSS feed.
Finding Relevant Twitter Lists
Now, we’re going to search for lists to subscribe to. You’ll start with the same search box as above, and search for whatever you want to target. For instance, let’s say you want to target doctors. Search doctors in the box. You’ll get a wide variety of search results including people, news, and photos.
Unfortunately, there’s not an option to get just lists, so you’ll want to move your parameter from “Everything” to “Timelines”. Now, you’ll be able to find the lists you’re looking for. Take a few minutes to look through them and subscribe to the ones you find most valuable. Once subscribed, you’ll get updates from the people on the list.
Google can also help you find Twitter lists, if you know what to search for. In Google, type: site:twitter.com “topic” list where “topic” is replaced with what you want to find lists about – so ours would be site:twitter.com “doctors” list. Now, browse through and subscribe to as many lists as you want.
Creating Your Own Twitter Lists
Sure, the lists other people create are useful, but of course you’re free to create your own. This allows you to segment things as you need. You can use them to stay updated on what’s going on in your industry, and even spy on your competition. Lists allow you to monitor accounts without following them.
Click the gear in the top-right hand of your homepage, then choose “Create a List.”
Give it a name along with a short description, and choose the visibility. If you want others to be able to subscribe and see whether or not they are a member, choose public. Use the private setting to keep an eye your competition, since you’re the only one who can see the list.
Now search for people using either their name or username. When you find a person to add to a list, all you have to do is click the gear next to their profile information and choose “add to or remove from list”. You’ll see a popup that lest you choose the list you want to add them to. If the person is already on the list, you can uncheck the box by their name to remove them. Click OK and you’re done.
Private lists are great for keeping tabs on clients and competitors. They’re also good for keeping track of influential users you want to notice you. If you want someone to notice you, adding them to a list lets you keep up with their updates, so you can engage with their tweets, making them more likely to follow you. Keep the list small so you’re not trying to work with too many people at a time. When someone on the list follows you, take them off the list and find someone else to add in their place.
Use public lists to provide resources for customers, keep up with industry news, and industry thought leaders.
Creating Widgets and Feeds for All Your Twitter Feeds
Here comes the fun part. Now that you have everything you want to track via RSS, it’s time to create widgets for all the timelines. In your settings, look for “Widgets.” Now, create a new widget, choosing from:
- User timelines
- Favorites
- Twitter Lists
- Collections
- Search Results
Publish the widget and keep track of the ID – found in the URL. Next, check out this Google Script – using the link to copy the script to your own Google Drive. Open the script, then go to Run > Twitter_RSS to authorize it. This is a one-time, yet required step.
Inside the Google Script Editor, you must follow these steps:
Publish > Deploy as Web App > Save as New Version.
Check to be sure the permissions are set to “Anyone, Including Anonymous” and then click Deploy.
At this point, you’ll have a URL you can use for your RSS reader, but there’s one more step. Remember that widget ID? You have to add it to the end of the URL like this:
https://script.google.com/macros/s/ABCD/exec?TwitterWidgetID
So, if your widget ID is 68321p, your URL would be:
https://script.google.com/macros/s/ABCD/exec?68321p
Adding Your RSS Feeds to Your RSS Tool
Once you’ve created widgets for everything and ran the script, you’ll have a URL for each of the Twitter timelines you want to track. All you have to do is add those URLs to your feed reader, but make sure you’ve got the unique Twitter widget ID for each.
Once they’re set up, any time something new meets the parameters – like someone mentions you in conversation – it will automatically be updated in the feed.
Improving Social Media Efficiency
Though it can take quite a bit of time to go through all these steps initially, it’s worth it in the end. You can set aside a few minutes every day to chip away at your searches and Twitter lists if you’re worried about spending too much time at once. In the end, you’ll be able to keep up with the data much better than if you had to look for it every day. This approach helps you block out the noise of Twitter and get straight to what matters most to you and your business.
Contact us today to get the conversation started!