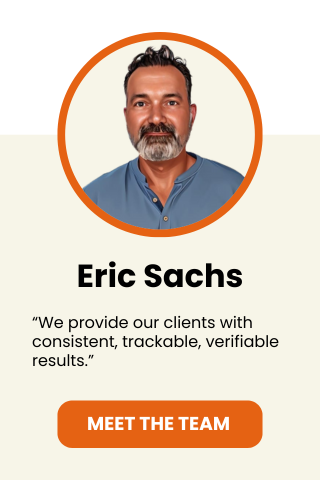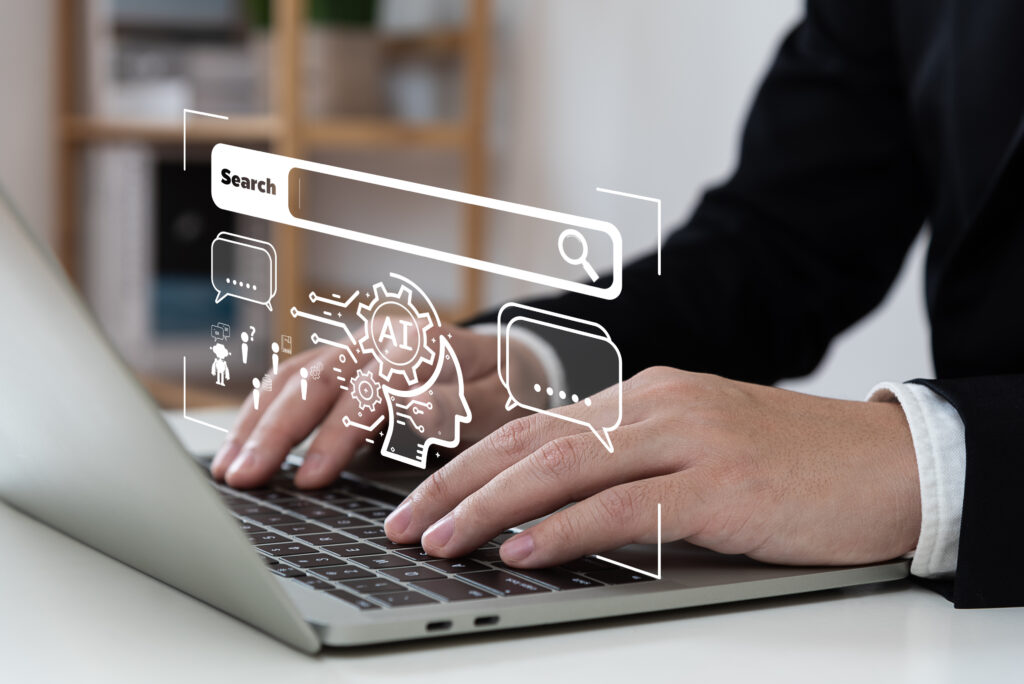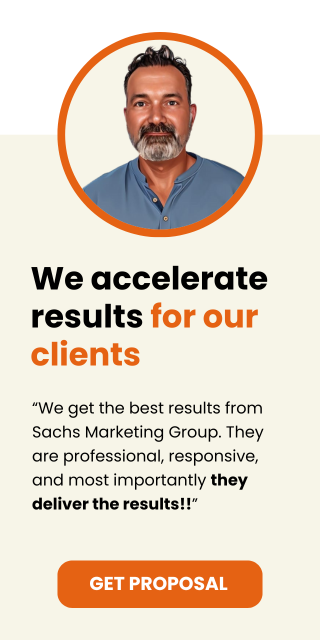Your website and social media presence work together to build the foundation of your business – whether you actually conduct business online or not. While there are many tools to help you measure the success of your social media efforts on the platforms themselves, translating that success to measurable results for the business itself can get complicated.
That’s why it’s important to setup your social media campaigns in Google Analytics, so you can see how much business is coming from each social platform. It can help you see where you should be spending more time, which platforms aren’t really performing the way you’d expect, and perhaps most importantly, help guide you as you develop your social media strategy and campaigns in the future.
Here’s a step-by-step breakdown on how to track your social media campaigns in Google Analytics.
Overview
Step One: Develop Your Social Media Objectives and Website Goals
Before you can start tracking your social media efforts in Google Analytics, you first need to know what you want to track. Your goals and objectives should be part of your overall social media marketing plan, and need to be aligned with your overall business and marketing strategy.
Let’s say your objective is to use social media to increase traffic to your website. Develop SMART goals to help you reach the objective. For instance, if your objective is to increase website traffic by 20% in Q3, your goals could be:
- 50 Tweets per month will be dedicated to driving website traffic.
- 10 Facebook posts per month will be dedicated to driving website traffic.
Then you can go from there and determine exactly what you’ll do in those tweets and posts to drive the traffic. Perhaps you’ll offer a free report or eBook, schedule a webinar, or host a contest of some sort.
Step Two: Setup Google Analytics (If You Haven’t Already)
If you’ve not already setup your Google Analytics, pay attention. If you have, feel free to skip on down to step three.
Visit Google Analytics. Sign in with you Google Account, or create one. Follow the on-screen instructions to complete the account setup.
Once you’re presented with a tracking code, install it on your website either by copying and pasting the code in the header of your website, using a WordPress plugin, or asking your webmaster to do it for you. Data will start rolling in within about 24 hours.
You can also use the Google Tag Manager, which I recommend because it will simplify things for you if you plan on using AdWords Conversion Tracking or remarketing tags at any point in the future. Watch the video below for help setting up Google Tag Manager.
Step Three: Create Your Google Analytics Goals
To really understand how effective your social media efforts are, you must look beyond visits and pageviews. Instead, you need to know things like leads, downloads, newsletter signups, and product sign ups to help you really see your social media ROI. To do this, you’ll need to create goals specifically in Google Analytics.
That’s outside the scope of this article, so follow these steps by Google Analytics to setup the goals you need. Then, come back here to learn more about tracking your campaigns and the information you can learn from the reports.
Step Four: Use the Google URL Builder to Track Social Campaigns
To associate certain social media campaigns in Google Analytics, you can build URLs with the URL builder, so you understand the traffic is coming from certain campaigns. The URL builder is a two-step process that starts with entering the URL you want to track, and then applying URL parameters.
URL parameters are necessary so you know exactly what you’re targeting and how. It’s best to create a spreadsheet where you track the URLS and campaign names, so you can keep up with everything when you track in Google Analytics.
Here’s a quick overview of the parameters you’ll be able to use when you build your URLs.
Campaign Content (utm_content)
- Use with content-targeted ads and split-testing
- Use to distinguish between ads and links that point to the same URL
Campaign Medium (utm_medium)
- Required field used to identify the medium, such as email, or cost-per-click
Campaign Name (utm_campaign)
- Use to identify your specific promotion or campaign
- Useful for keyword analysis
Campaign Source (utm_source)
- Required field used to identify the search engine, newsletter name, or other source of the traffic
Campaign Term (utm_term)
- Used for paid searches
- Use to mark keywords
When you generate the URL, it’s long, ugly, and impossible to remember. To make it shorter and easier to track clicks, use your choice of URL shortener. Options include:
You can track these results in the Campaign reports under the Acquisition tab in Google Analytics.
Overview of Social Media Reports in Google Analytics
- Overview Report: With this report, you’ll get a glance into the conversion value your social media channels bring your business. This graph compares the number and value of all goal completions to the ones that are from social media referrals.
- Network Referrals: This report lets you see the engagement metrics from all your social networks. It will also show you the social platforms that sent you the highest quality traffic.
- Data Hub Activity: This report shows you how people are talking about and engaging with your website’s content on social media. You’ll see the recent URLs people shared, how they shared it, and what they said when they shared it.
- Landing Pages: This report shows you the engagement metrics for each URL. You’ll also see the original social networks for the URL.
- Trackbacks: This report will show you which sites are linking to your content and in what context. This way you can replicate your most successful content and build relationships with the people who are linking to your site most often.
- Conversions: This is the most important report in terms of showing your social media ROI. This report shows you the total number of conversions, and the total monetary value that comes from those conversions that occurred because of the referrals from each social platform. If you skip the step where you setup goals in Google Analytics, this report will not have any data – so don’t do it!
- Plugins: This report shows you which social media share buttons on your site are clicked, and on which pieces of content they’re clicked on. You can use this report to learn which articles are most often shared, and what social media platforms they are being shared on.
- Users Flow: This step shows the paths users take from social networks through our site. If you’re running campaigns to promote specific products, you can see where people from social media came in and whether or not they stayed to explore other pages on your website.
Step Five: Reporting the Data from Social Media Reports
With this data in hand, you can compile and present it in a presentation to your CEO or investors, to justify your investment in social media. One of the biggest things to remember to is to only include data that’s relevant to your goals. Include graphs and explain what each of those mean.
For instance, if you want to show how social media is driving traffic to your website, create a graph of that traffic compared to other channels. Talk about how social media channels are driving traffic compared to organic and paid search or other platforms, too.
Always Measure, Track, and Analyze
Even if the data delivers a disappointment, you can still learn from it. If you notice your content isn’t being shared like you thought – think about why. Is it because the social share buttons aren’t prominently displayed, or is it because the content itself needs improvement? Test new approaches, measure, track, and analyze again. There’s always room for improvement.
Are you using Google Analytics to track social media ROI? Why or why not?
Contact us today to get the conversation started!